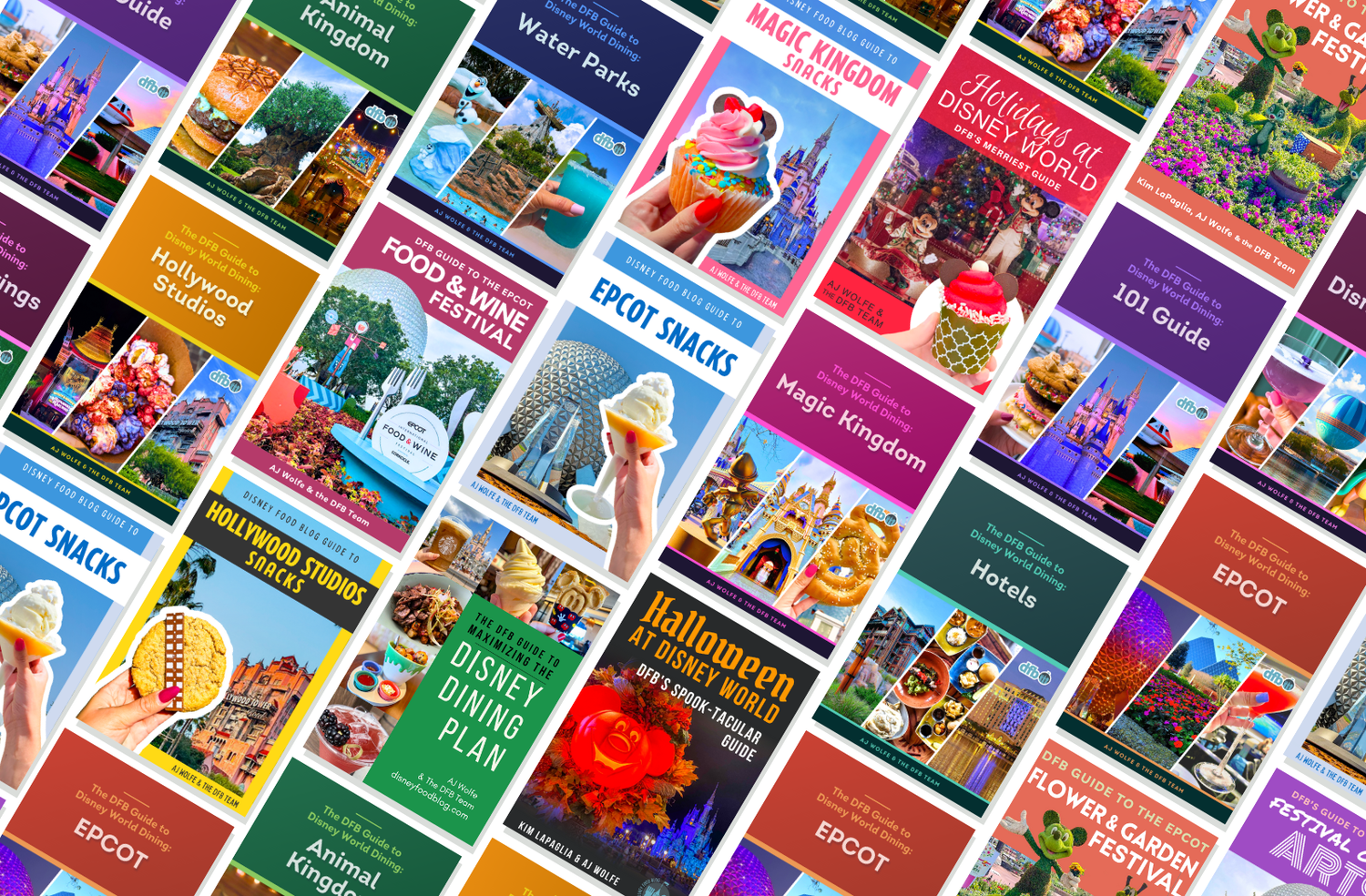DFB Guide Instructions
All DFB products are in Adobe’s PDF format. This makes them usable on many platforms and devices. We’ve included some instructions for the most popular devices below.
Always Download the PDF File to Your Computer
This is very important. Even if you don’t plan on reading it on your home computer, you’ll want to download a version there for safe-keeping. Save it to your computer hard drive so that you’ll know where it is the next time you want to access it.
iPhone, iPad or iPod Touch
Follow these simple steps to download the e-book directly to your iPhone or iPad.- Check to make sure you have the Apple Books app downloaded on your device. This is the easiest way to view the guide on iOS.
- When you purchase the ebook you can access your files from the Order Confirmation page. Additionally, you will instantly receive an email with a link to download the e-book. Click on the link on the Order Confirmation page or email.
- Click on Open in "Books"
- Repeat this process for all links listed on your Order Confirmation page or email.
Android Devices
Reading your DFB purchases on an Android device consists of just three steps:
1.) Download the file to your computer for safekeeping.
2.) Get the PDF on your device
3.) Open the PDF in a supported App like Adobe Reader.
If you run into any problems, feel free to mail us at [email protected]
1. Always Download the PDF File to Your Computer
This is very important. Even if you don’t plan on reading the e-Book on your home computer, you’ll want to download a version there for safe-keeping. Save it to your computer hard drive so that you’ll know where it is the next time you want to access it.
2. Getting the PDF on Your Android Device
The easiest way to get the file on your device is simply to open the email with the download links on your device and then download the file(s) to your device from there. If the email was sent to another address you can always forward it to your phone.
If you no longer have access to the original links, or don’t have email access on the device, you can always copy the file from your computer. (You did save the file to your computer, right?) You can follow these instructions for windows machines or use Android File Transfer for Mac. We usually suggest copying the file to your downloads directory, but the reader should find them anywhere.
3. Reading the PDF
Once you’ve copied the PDF to your Android device, you can use Adobe PDF Reader to view the file. Just open “Adobe Reader” from your list of Apps. If by chance Adobe Reader is not already installed on your device, you can easily download it from Google Play (the Android App Store). Then you’ll have two tabs “Recently Viewed” and “PDF Files.” Go to the “PDF Files” and give it a second to search your SD drive and it should find the file. Just click on it and read away.
Other eBook Readers
Most of the eBook readers like Aldiko and the Kindle App for Android will also allow you to read the PDFs, but the installation is slightly different and more complex so it’s harder for us to help with this process.
Kindle Devices
All of Amazon’s eBook readers have PDF capabilities. As you might expect, it looks best on the color readers like the Kindle Fire. Additionally the functionality can be cumbersome on some of the readers. If you have further questions, or run into problems installing the guides, feel free to contact us at [email protected]
Sending the Files
You can either email the file to your Kindle, or copy it via USB cable. The PDF will show up in “Docs” on the home screen. You can find a detailed description of downloading PDFs to your Kindle Fire here.
Kindle Fire
Kindle Fire now offers solid PDF reading ability and the book looks great on it, but some links may not work in this format. Thanks to reader Laura R., we have this info: “I purchased the app EZ PDF reader for $3.99. I then loaded your book using that instead of Adobe” and the links worked.
Other Kindle Devices
Generally other Kindle eReaders will have a considerably diminished experience reading the guide. You can watch this video to get an idea of how it will work. As the video mentions your results will be “serviceable.” Unfortunately, both internal and external links will not work on these devices either.
Generally it will probably be a more pleasant experience to read them on your computer, or another device. We felt that much of the formatting, the pictures in particular, were important enough to merit using this format and hope that you agree.
Always Download to Your Computer First
This is very important. Even if you don’t plan on reading the e-Book on your home computer, you’ll want to download a version there for safe-keeping. Save it to your computer hard drive so that you’ll know where it is the next time you want to access it.
Nook/Nook Color
Barnes and Noble’s Nook eReaders can display PDFs, however the experience will probably only be optimal on the Nook Color. The other devices will be able to display the book, but it will probably be a relatively cumbersome experience. Because we felt that the layout, formatting and images were very important for the user experience, we recommend only using the guides on the Nook Color. If you have further questions, or run into problems installing the guides, feel free to contact us at [email protected].
Installing on a Nook/Nook Color
The full instructions on using these kinds of files are here, but the key section for installing the guides is copying the files to your Nook:
You can connect your NOOK Color to a computer (using the NOOK Color microUSB cable) to transfer personal files. Your NOOK Color will appear on your computer as a removable drive. Just click on the file on your computer and copy it (drag-and-drop) to the appropriate NOOK Color folder.
Always Download to Your Computer First
This is very important. Even if you don’t plan on reading the e-Book on your home computer, you’ll want to download a version there for safe-keeping. Save it to your computer hard drive so that you’ll know where it is the next time you want to access it.